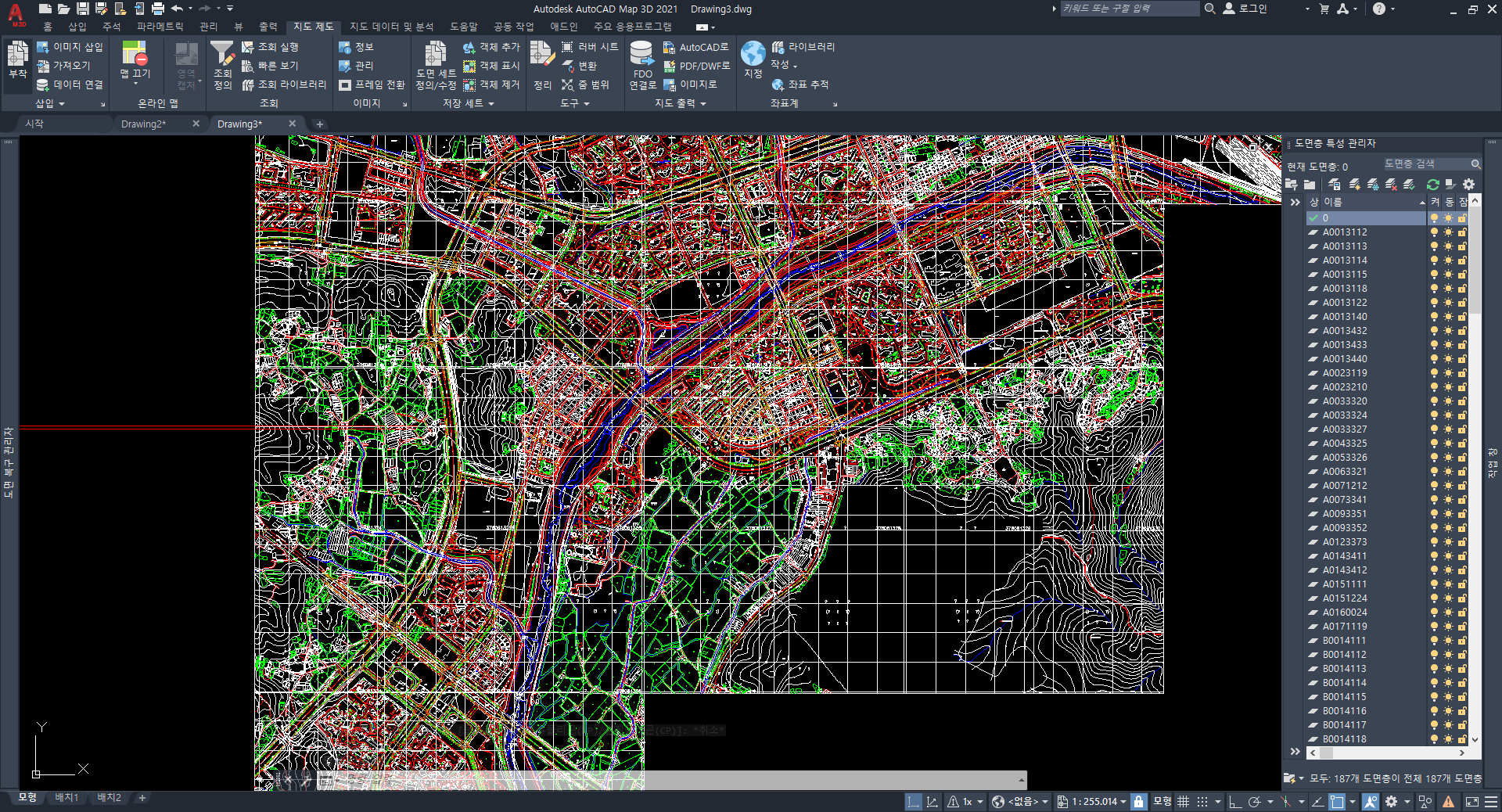※아래의 과정대로 하고나서 좀 더 확인하다보니 좌표나 축척이 조금 달라진 것 같습니다ㅜ 혹시 왜 이런지 이유를 아시는 분은 댓글로 알려주세요,...ㅠㅠ 다른 방법으로는, xref 명령어를 활용해서 dwf로 변환한 파일을 모두 선택하여 외부참조를 한 후, 전체를 선택해서 우클릭하고 결합(I)를 눌러서 불러오는 방법이 있습니다ㅠ
+) 캐드2022의 경우 지도제도 탭이 따로 없습니다. map 3d 프로그램을 쓰실 경우 참고하세요:)
1:1000 축척의 도엽을 다운받다보면 생각보다 많은 개수의 도엽으로 당황스러울 때가 있다. 원하는 지역을 커버하는 도엽을 다 받다보면 20개는 족히 넘기도 한다. 이럴때 하나하나 삽입하면서 캐드에 붙이기는 너무 귀찮다. 그럴때 쓸 수 있는 방법을 알아내서 기록할겸 공유한다. 아, 필자는 AutoCAD MAP 3D 2021 프로그램을 쓰고 있다.
필자가 필요했던 지역을 커버하는 수치지형도는 약 45개였다. 아래의 "수치지형도 다운받고 열어보기"에 소개한 방법으로 이 도엽들을 하나하나 붙일 수도 있었겠지만, 효율의 민족 한국인으로서 그럴 수 없었다. 역시나 캐드에는 이런 경우에 대처하는 기능이 있었다.
수치지형도 다운받고 열어보기(AutoCad, QGIS)

1. A9Converter 프로그램으로 dxf 파일 dwg 파일로 전환
수치지형도 1.0 버전으로 다운받으면 dxf 파일이 받아진다. 아쉽게도 이 방법은 dwg 파일에 대해서만 가능해서 따로 프로그램을 깔아서 dwg로 변환하는 과정을 거쳤다. 아래의 링크에서 변환 프로그램을 다운받았는데, 딱히 무겁지도 않고 오래걸리지도 않아서 부담이 없다.
www.biz-gis.com/index.php?document_srl=6104&mid=pds
dwg->dxf, dxf->dwg 파일 변환 프로그램 (A9Converter) - 자료실 - 주식회사 비즈GIS (BIZ-GIS Inc.)
http://www.biz-gis.com/Data/A9ConverterSetup.ziparcGIS에서 dwg 피일이 잘 안열리네요...그래서 DXF로 바꿔봤더니 잘 열립니다. 캐드가 있으신 분들은 간단한데 없는 분들은 이 프로그램 깔면 무난하게 변환이
www.biz-gis.com
A9Converter 프로그램을 실행시키면 아래와 같은 화면이 뜬다. Name 아래의 흰창에 수치지형도 dxf 파일을 드롭다운 해주고 Output Folder에 변환된 dwg 파일을 저장시킬 공간을 지정해준다. 이때 저장공간은 다음 과정을 위해 바탕화면과 같이 찾기 쉬운 곳에 두는 것을 추천한다. 그런 다음 OK를 누르면 쫘르르륵 금방 된 것을 확인할 수 있다. 원하는 파일이 dwg로 변환된 것을 확인하였으면 이제 캐드로 넘어가면 된다.

2. 도면 세트 정의/수정(Define/Modify Drawing Set)에서 dxf 파일 부착해주기
처음으로 할 작업은 지도 제도(Drawing) 탭에서 도면세트 정의/수정(Define/Modify Drawing Set)를 클릭하여서 전환한 dwg 파일을 부착해주는 것이다. 부착부분을 클릭하면 부착할 도면을 선택하는 창이 새롭게 뜬다. 여기서는 C드라이브가 기본 경로로 설정되어 있다. 앞선 단계에서 dwg 파일을 바탕화면에 저장했다면, C:Users:(자신의 윈도우 이름):Desktop 경로로 들어가면 된다. 그리하여 원하는 dwg 파일을 모두 선택한 후 추가 버튼을 누르고 확인버튼을 눌러주자. 그런다음에 또 확인을 눌러준다. 그러면 캐드의 기본화면으로 돌아오는데, 이때 달라지는것이 없다. 그냥 빈화면이 뜨니 당황하지말고 다음단계로 넘어가자.


3. 조회 정의로 미리본 후 Attach
이제 제대로 불러왔는지 확인해보자. 아래 사진의 순서대로 하면된다. 마찬가지로 지도 제도 탭에서 조회 정의(Define Query)를 클릭하고 조회 유형에서 특성 탭을 눌러준다. 특성 조건 중에서는 '도면층'을 선택해주고 연산자나 값은 따로 수정없이 확인을 눌러주면 된다. 2번 과정에서 부착한 레이어를 모두 불러오는 것이 기본값으로 설정되어 있기 때문인 것 같다.

그런 다음에 보면 아래와 같이 조회모드가 3가지가 있다. 먼저 미리보기로 조회 실행을 하여서 제대로 수치지형도가 제대로 붙었는지 확인을 한 후, 다시 조회 정의를 눌러 조회모드를 '그리기'로 하여서 확인을 눌러준다. 그러면 아마 '도면에서 조회된 객체와 부착된 도면 사이의 연관성은 일단 현재 도면 파일을 닫고 나면 유지되지 않습니다'라고 뜬다. 즉 조회된 화면을 끄면 붙여진 수치지형도가 날라간다는 뜻으로 도면에 포함시켜주는(?) Detach를 해주어야 한다.

4. Detach로 도면 활용하기
앞서 말했듯이 다음에는 Detach 과정이다. 이번에도 지도 제도 탭에서 부착 탭을 클릭한다. 화면을 보면 부착된 도면이 챠르르 떠있다. 모두 선택을 누르면 분리 아이콘이 활성화 된다. 그러면 분리를 클릭해보자. 부착된 도면이 모두 사라지는 것을 확인할 수 있다. 이때 당황하지말고 자연스럽게 확인을 눌러준다. 그러면 변화없이 그자리에 있는 것 같은 도면화면이 뜨는데, 아까는 Attach되어서 날라가는 도면이었다면 이제는 Detach되어서 날라가지 않는 도면이다.

이와 같은 방법으로 수십개의 수치지형도를 한번에 붙일 수 있다. 이제, 편하게 저장하고 원하는 작업들을 진행하자:)